Steps and tips on how to clean up hubspot design manager and File manager
Is your hubspot backend in need of clean up? Cleaning up hubspot backend can be the most tedious process ever known but when cleaning up hubspot, renaming and deleting files, it is important to know which files to not delete. As deleting the wrong file might mess up you entire hubspot website.
In this article you will learn the recommended steps and tips on how to effectively clean up your hubspot portal without deleting crucial files.
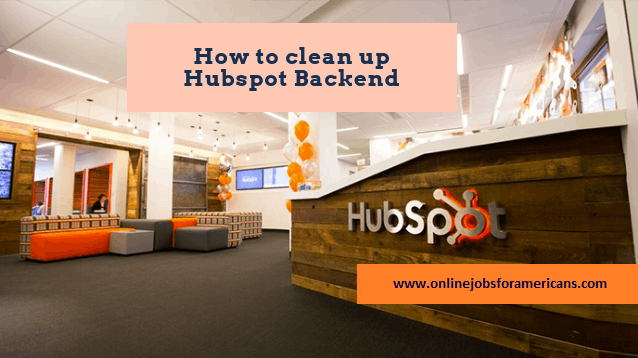
There are 2 main sections in Hubspot to clean up: Design manager and File Manager.
Cleaning up the Design Manager
Below are the 4 categories within the HS design manager:
a) Templates
b) Coded Files
c) Custom Modules
d) Global Modules
It is unfortunately not possible to take a backup these files like we can do in the File manager. Please be patient and cautious when deleting a file as it can harm a live page of the site.
To get started, it would be a good idea to take a look at the hierarchy of the folders and locate the folder that hosts the LIVE pages. Then you have an idea what to REMOVE and what NOT to remove.
a) Templates
We generally have 4 main Template groups in the Templates section of HS:
– Blog
– System
– Page
– Blog
HS does not tell if a blog template is being used or not when you click on “Page using this template” for it, OR you cannot view the number of the pages using a blog template in the “Pages Using Template” column in the Design manager browser.
First you can go and check what BLOGS are available for the customer portal and what templates are being used for each.
Make sure that you take a look at the “Blog Listing” and “Blog Post” template individiually as they might be selected to use the same template or individual templates.
Then, it could be a good idea to preview the blog template before the remove operation to make a final decision to remove it or not.
The broken look of the template or lost styles could give you an idea if the template is the final version or not.
After you check the aforementioned steps, you can remove the blog template.
“Pages Using Template” column in the Design manager browser tells you if an email template is in use or not.
You can preview the template and if you see that the design may be the final version, then you can ask the client to confirm the deletion of the email template.
The client may want to keep the template for future use.
– System Templates
They are categorized under 3 groups; Error Pages , Password Pages, and Subscription Preferences.
In order to pinpoint the right ones, you need to check the settings for each in the Content Settings section of the Design Manager.
“Pages Using Template” column in the Design manager browser for each template is a good indicator if you can remove it or not.
Plus, you can check the “Page using this template” option in the template level to see what pages are using it.
The outdated pages might be using the template and this is something you should ask the customer to get confirmation so that you can remove it.
– Page Templates
As the LIVE pages are made of them, please make sure that the ACTIVE templates are in a FOLDER that you do not delete by mistake.
“Page using this template” option and the “Pages Using Template” column in the Design manager browser tell you if a page template is in USE or NOT.
*****************************************************************************
b) Coded Files
To understand if a coded file is in use or not, you need to go into that file and click on the “View Dependents” option.
“Pages Using Template” column in the Design manager browser is not available for the coded files.
Make sure that you do not delete a coded file that is in use as it could be really difficult to figure out that the reason why a page is broken is the result of the removal of that custom code.
And it is not possible to revert this removal operation.
To take a precaution, you can locally save the coded files by copy / paste into your local machine with the same name.
So that, if any of the LIVE pages end up with an error due to the removal of that coded file, you can re-create it and fix the issue.
*****************************************************************************
c) Custom Modules
To understand if a custom module is in use or not, you need to go into that file and click on the “View Dependents” option.
“Pages Using Template” column in the Design manager browser is not available for the custom modules.
PLEASE KEEP IN MIND that renaming a CUSTOM MODULE WILL cause the pages using it to lose their content.
That’s why DO NOT RENAME a CUSTOM MODULE to obey the naming convention.
NAME of CUSTOM MODULES must NOT be changed.
IF somehow you changed it, and break the LIVE pages, what can be done is to figure out what custom module is that, and check its ORIGINAL name in the Page Edit level.
Then go back to the CM settings and rename the module with its original name. This will HELP Hubspot to fix the contents in the pages.
This renaming problem is only experienced for Custom Modules. Other types of modules have no problem with renaming but please follow HS’ instructions when moving forward.
*****************************************************************************
d) Global Modules
To understand if a Global module is in use or not, you need to go into that file and click on the “View Dependents” option.
“Pages Using Template” column in the Design manager browser is not available for the Global modules.
*****************************************************************************
Cleaning up the File Manager
This part takes time because of the reason that it is not 100% possible to make sure that a file is not in USE.
The important action to be taken here is to take a BACKUP of the files in the File Manager.
You can do it by clicking on the “Export all files (ZIP)” link right below the UPLOAD FILES button in the HOME path of the FILE manager.
Even though HS shows if the selected file is in USE or not, the selected file might be used in a template inside a script or it could be injected in a way that HS cannot understand. HS can only tell if the file is used by linking from the File manager.
In another saying; there are two possibilities here:
a) An image could be used at page edit level by a simple “Select Image” operation for the module. This is an operation that HS can understand and mark the file as “Used” .
b) An image could be used by a custom module like briX BG image inside a script. This cannot be marked as used by HS. Because of these reasons, we need to take B into consideration and do a manual scanning for each file in the File manager.
Here are the steps for clean up of the files in File manager:
1) Go to the folder that is desired to be cleaned up
2) Select each file in the folder one by one and check if HS has marked it as “Used” in the “This file is used in” section on the right panel showing the File details.
If it is marked as in USE, then do not Remove this file and skip the next step. Move this file into a Folder where you are told to collect the used files.
3) If you see that HS tells “File is not used in any COS content or templates.” for the selected file in step 2, then you need to scan this file manually across the site.
The best practice would be to open the source file of each page as a tab in a window, and search the name of the file inside the source files.
To make sure, go to “Website Pages” and “Landing Pages” sections of the Design manager and open each page there to make sure that you are not skipping any page.
To reduce the time for scanning, you may install a plug-in that helps “search word across tabs”.
I have not been able to find a stable plug-in for my browser (Chrome) and the number of the pages I have scanned is not that high. Thus, I was able to manage a manual scanning on a timely basis.
If you see that the file path is used in a page source, then move this file into a Folder where you are told to collect the used files.
My recommendation would be to keep the images that could be used as a HERO image. It could be sometimes really difficult to pinpoint an image file inside a page source due to the naming convention of the file path in the source code. Plus, losing a hero image will affect the page using it in a bad way.
Just in case, you can take an exception for such HERO like images and keep them in the BEING USED folder.
IMPORTANT: Please note that when you move a FILE into another folder, the page that uses it generally caches the old path of the file. Thus, you end up with a broken FILE in the page.
Do not forget the clear the cache when reviewing the file that you just moved or renamed.